
MEMERIKSA KESEHATAN HARDISK SECARA CEPAT
Kerusakan pada hardisk bisa menyebabkan data-data yang kita miliki hilang atau tidak bisa diakses lagi. Meskipun dalam beberapa kasus kita bisa memperbaiki kerusakan hardisk, alangkah baiknya kita mengetahui kondisi hardisk saat ini, apakah masih layak digunakan atau sudah saatnya diganti baru.
Dalam artikel saya sebelumnya tentang cara memeriksa kondisi hardisk telah disebutkan beberapa software hardisk utility yang dapat kita gunakan untuk mem-benchmark dan melakukan error scan pada hardisk. Melengkapi artikel tersebut, kali ini kita akan menggunakan beberapa software untuk memeriksa secara cepat kondisi kesehatan hardisk saat ini .
1. Cek Kesehatan Hardisk dengan CrystalDiskInfo
CrystaliskDiskInfo merupakan hardisk monitoring yang cukup baik. Dengan cepat kita bisa mengetahui kondisi “kesehatan” hardisk saat ini, temperature dan informasi mengenai data teknis hardisk seperti kapasitas, nilai RPM, firmware, jenis interface, hingga serial number.

Contoh diatas adalah ketika saya memeriksa sebuah hardisk Seagate SATA 160 GB. Setelah diperiksa ternyata kondisi hardisk sudah pada tingkat “Caution” dengan temperature mencapai 48 derajat mendekati temperature alarm yaitu 50 derajat celcius.
CrystaliskDiskInfo yang saat ini sudah mencapai versi 4.1.1 bisa berjalan pada system operasi Windows 7, Windows Server 2008, Windows Server 2003, Windows Vista dan Windows XP baik versi 32 bit maupun 64 bit. CrystalDiskInfo dapat Anda download di http://crystalmark.info/?lang=en
2. Cek Kesehatan Hardisk dengan HDDLife
Aplikasi lain yang dapat kita gunakan untuk monitoring dan memeriksa kesehatan hardisk adalah HDDLife Pro. Aplikasi ini dapat memberikan informasi tentang hardisk health status, performance, temperature dan work time. Berikut hasil tes hardisk Seagate SATA 160 GB seperti diatas dengan HDDLife Pro:

Dari hasil tes ternyata kesehatan hardisk ini masih dianggap "OK" meskipun statusnya sudah 57%. Bagi temen-temen yang ingin mencoba aplikasi ini silahkan download di http://hddlife.com/eng/downloads.html.
3. Cek Kesehatan Hardisk dengan Hardisk Sentinel DOS Edition (Free)
Cara berikutnya untuk memeriksa kondisi hardisk adalah dengan menggunakan Hard Disk Sentinel DOS Edition (Free) dalam bentuk Bootable CD. Dengan CD ini bahkan bisa membantu kita untuk memeriksa hardisk komputer saat windows tidak bisa booting.
Untuk memeriksa hardisk dengan aplikasi ini, pertama download Hard Disk Sentinel DOS Edition dalam bentuk ISO image di http://www.hdsentinel.com/hdsdos.php, lalu burning file tersebut kedalam CD, misalkan dengan aplikasi Free ISO Burner atau BurnCDCC.
Setelah selesai, gunakan CD tersebut sebagai media pertama untuk booting, aplikasi HDD Sentinel akan langsung melakukan pengecekan pada hardisk. Sreenshootnya kurang lebih seperti gambar dibawah:
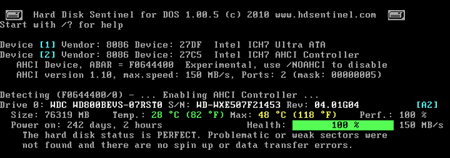
Beberapa parameter seperti temperature, performance, power on, dan health status akan langsung dapat kita ketahui. Untuk memudahkan kita melihat kondisi kesehatan hardisk, pada health status dilengkapi dengan background warna, yaitu hijau untuk kondisi hardisk yang baik, kuning untuk kondisi kurang bagus dan merah yang menandakan kondisi hardisk sudah rusak.
Demikianlah cara saya untuk memeriksa kesehatan hardisk secara cepat dengan menggunakan aplikasi CrystalDiskInfo, HDDLife dan Hard Disk Sentinel DOS Edition.
CARA MEMPERBAIKI HARDISK BAD SECTOR
Artikel ini merupakan kelanjutan dari artikel sebelumnya yaitu tentang bagaimana cara memperbaiki hardisk komputer. Dalam artikel ini akan membahas tentang bagaimana cara memperbaiki hardisk yang terkena bad sector. Sebelumnya untuk memeriksa kondisi hardisk
kita bisa menggunakan beberapa program aplikasi seperti yang telah
disebutkan dalam artikel tentang cara memeriksa kondisi hardik komputer.
Bad sektor atau bad block adalah istilah yang digunakan untuk menyebut area yang rusak pada hardisk. Bad Sector pada hardisk ini secara umum terdapat 2 macam, yaitu bad sektor secara fisik dan bad sektor secara software. Bad sector secara fisik terjadi karena adanya keruksakan pada bagian plate hardisk yang bisa terjadi karena hardisk terkena debu, hardisk terjatuh, terkena benturan keras dan sebagainya. Sedangkan bad sector secara software bisa terjadi ketika hardisk sedang sibuk tiba-tiba komputer mati, misalnya karena mati listrik.
Terdapat beberapa tools aplikasi yang dapat kita gunakan untuk memperbaiki kondisi hardisk yang mengalami bad sektor secar software yaitu:
Memperbaiki Hardisk Bad Sector dengan HDD Low Level Format Tool
Progam Low level format adalah utility yang berfungsi untuk menghapus seluruh informasi baik partisi, data didalam hardisk serta informasi bad sektor. Setelah menjalankan low level format maka kondisi hardisk akan benar-benar bersih seperti kondisi pertama kali digunakan. Jadi sebelumnya pastikan data yang diperlukan di-backup terlebih dahulu. Melihat fungsinya itu, maka selain digunakan untuk memperbaiki bad sektor, tool low level format bisa kita gunakan untuk membersihkan data-data yang sangat pribadi atau rahasia secara permanen.
Berikut adalah langkah-langkah untuk menggunakan HDD Low Level Format Tool:
- Download program HDD Low Level Format di http://hddguru.com/software/HDD-LLF-Low-Level-Format-Tool/.
- Install dan jalankan program HDD Low Level Format tools sehingga muncul tampilan seperti dibawah :

- Pilih hardisk yang akan di-format, kemudian klik Continue..
- Klik tab LOW-LEVEL FORMAT, klik FORMAT THIS DEVICE
- Tunggu sampai selesai, dan biasanya prosesnya akan memakan waktu cukup lama jadi luangkanlah waktu yang cukup.
Selain untuk hardisk (SATA, IDE atau SCSI), HDD Low Level Format Tool bisa juga untuk memformat Flashdisk, Flash Card dan sejenisnya.
Memperbaiki Hardisk Bad Sector dengan Bad Block Recovery Softwares dari Vendor Hardisk
Beberapa vendor hardisk mengeluarkan software / tool diagnostic untuk melakukan analisa dan maintenance hardisk, diantaranya adalah :
1. Fujitsu IDE Low level Format Utility
Memperbaiki Hardisk Bad Sector dengan Bad Block Recovery Softwares dari Vendor Hardisk
Beberapa vendor hardisk mengeluarkan software / tool diagnostic untuk melakukan analisa dan maintenance hardisk, diantaranya adalah :
1. Fujitsu IDE Low level Format Utility
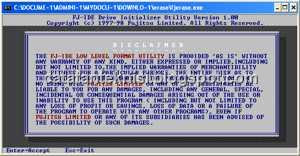
Software untuk memperbaiki hardisk bad sektor dari Fujitsu, dapat di download di: www.fujitsu-europe.com/support/disk/software/erase.zip
2. Seagate's Seatools for Windows dan Seagate's Seatools for DOS
2. Seagate's Seatools for Windows dan Seagate's Seatools for DOS

Diagnostic Tools dari Seagate yang dapat digunakan untuk hardisk merek Seagate, Maxtor ataupun hardisk dari vendor lain, dapat di download di: http://www.seagate.com/www/en-us/support/downloads.
3. Western Digital Data Lifeguard Diagnostics

Merupakan tools untuk maintenance dan repair hardisk, khusus untuk Hardisk dari Western Digital dapat Anda download di: http://www.softpedia.com/get/System/Hard-Disk-Utils/Western-Digital-DLG-Diagnostics.shtml
Demikianlah beberapa cara yang dapat kita lakukan untuk memperbaiki hardisk bad sector. Alangkah baiknya sebelum hardisk kita bermasalah, kita monitor dan cek kesehatan hardisk. Klo perlu kita lakukan benchmark hardisk dengan HD Tune untuk memeriksa kinerja hardisk saat ini. Semoga bisa membantu..

CARA MEMPERBAIKI HARDISK
Salah satu penyebab dari komputer sering hang, komputer restart sendiri dan terjadinya tampilan bluescreen adalah terdapatnya masalah / kerusakan pada hardisk komputer.
Kerusakan pada hardisk ini diantaranya disebabkan karena sering dimatikannya komputer tanpa perintah shutdown dan karena gangguan pada aliran listrik seperti matinya listrik secara tiba-tiba atau terjadinya lonjakan pada tegangan listrik seperti yang biasa terjadi ketika adanya petir saat hujan.
Selain itu faktor usia (lifetime) dari hardisk itu sendiri juga merupakan hal yang dapat mempengaruhi performa dari hardisk. Dalam kesempatan ini saya akan berbagi informasi mengenai Cara Memperbaiki Hardisk menggunakan Perintah Checkdisk/ CHKDSK.EXE.

Checkdisk merupakan tool bawaan Windows yang dapat kita gunakan untuk menguji dan memperbaiki kondisi hardisk. Menjalankan perintah Checkdisk secara rutin juga merupakan salah satu cara untuk merawat dan meningkatkan kinerja komputer. Umumnya cukup dengan perintah Checkdisk / CHKDSK ini kita sudah dapat memperbaiki keruksakan pada hardisk seperti bad sector, lost clusters, cross-linked files, dan directory errors. Perintah Checkdisk dapat kita jalankan dengan 2 cara yaitu lewat Command Promt dan lewat My Computer atau Windows Explorer.
Kerusakan pada hardisk ini diantaranya disebabkan karena sering dimatikannya komputer tanpa perintah shutdown dan karena gangguan pada aliran listrik seperti matinya listrik secara tiba-tiba atau terjadinya lonjakan pada tegangan listrik seperti yang biasa terjadi ketika adanya petir saat hujan.
Selain itu faktor usia (lifetime) dari hardisk itu sendiri juga merupakan hal yang dapat mempengaruhi performa dari hardisk. Dalam kesempatan ini saya akan berbagi informasi mengenai Cara Memperbaiki Hardisk menggunakan Perintah Checkdisk/ CHKDSK.EXE.

Checkdisk merupakan tool bawaan Windows yang dapat kita gunakan untuk menguji dan memperbaiki kondisi hardisk. Menjalankan perintah Checkdisk secara rutin juga merupakan salah satu cara untuk merawat dan meningkatkan kinerja komputer. Umumnya cukup dengan perintah Checkdisk / CHKDSK ini kita sudah dapat memperbaiki keruksakan pada hardisk seperti bad sector, lost clusters, cross-linked files, dan directory errors. Perintah Checkdisk dapat kita jalankan dengan 2 cara yaitu lewat Command Promt dan lewat My Computer atau Windows Explorer.
1. Menjalankan perintah CHKDSK pada Command Prompt.
- Pada tampilan Command Prompt ketik perintah: CHKDSK D:
Perintah tersebut akan menjalankan CHKDSK pada Drive D dalam mode read-only. - Ketikkan perintah: CHKDSK D:/F
Perintah tersebut digunakan untuk merepair error tanpa melakukan scanning bad sector. - Ketikkan perintah: CHKDSK D:/R
Perintah tersebut digunakan untuk merepair error, menemukan bad sector dan me-recover data.
2. Menjalankan perintah CHKDSK pada My Computer atau Window Explorer.
- Buka Windows Explorer, atau My Computer.
- Klik kanan pada hardisk yang akan di-cek, klik Properties.
- Klik tab Tools, pada pilihan Error Checking klik Check Now..
- Jendela Check disk option akan tampil.
- Untuk menjalankan Chkdsk pada mode read-only mode, klik Start.
- Untuk merepair error pada file system, check Automatically fix file system errors,
- Untuk merepair error, menemukan bad sector dan me-recover data pilih Scan for and attempt recovery of bad sectors,
- Anda juga dapat mencentang kedua pilihan tersebut apabila diperlukan.
- Apabila muncul pesan : Chkdsk cannot run because the volume is in use by another process. Chkdsk may run if this volume is dismounted first. ALL OPENED HANDLES TO THIS VOLUME WOULD THEN BE INVALID. Would you like to force a dismount on this volume? (Y/N) ketik Y dan Enter.
- Apabila muncul pesan: Chkdsk cannot run because the volume is in use by another process. Would you like to schedule this volume to be checked the next time the system restarts? (Y/N) Ketik Y, dan ENTER lalu restart komputer untuk menjalankan Scandisk.
Untuk memperbaiki hardisk menggunakan utility Checkdisk/perintah CHKDSK ini ada beberapa metode yang bisa kita lakukan, yaitu:
- Apabila komputer masih bisa booting dan login ke windows maka kedua cara untuk menjalankan CHKDSK.EXE tersebut diatas (melalui command prompt maupun Windows Explorer) dapat kita lakukan.
- Apabila Hardisk tidak bisa booting, maka kita harus mengambil hardisk tersebut dan memasangnya pada komputer yang lain, baru kemudian menjalankan perintah Checkdisk/CHKDSK.
- Menggunakan CD Setup Windows dan jalankan perintah CHKDSK melalui Menu Recovery Console..
- Menggunakan CD UBCD4WIN. Caranya klik Start - Program - Disk Tools - Diagnostic, klik Check Disk.
Demikianlah cara memperbaiki
hardisk menggunakan utility bawaan Windows: Checkdisk/CHKDSK.EXE ini,
dan dari beberapa pengalaman saya sendiri dalam memperbaiki komputer, tool ini terbukti cukup efektif untuk menangani keruksakan pada hardisk. Pada kesempatan berikutnya saya akan mencoba mengulas tentang cara memperbaiki hardisk bad sektor. Semoga bisa membantu...
 Home
Home